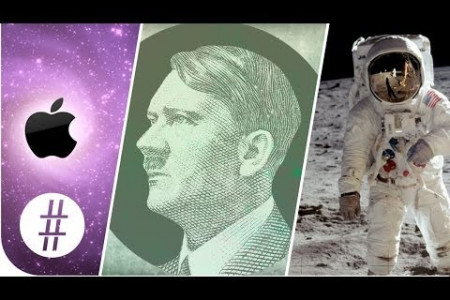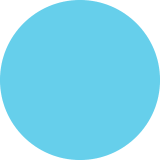Mac Shortcuts to Enhance Your Productivity
File Menu Symbols Finder New Open... Menu Symbol Key on Keyboard Action Keystroke * Command/Apple Key (like Control on a PC) Open Sidebar item in a new Tab or Window (depending on Finder Preferences) Cmd-Click Also written as Cmd T Option (like Alt on a PC) Switch Finder views Cmd-1, Cmd-2, Cmd-3, (Icon, List, Column, Cover Flow) Cmd-4 Shift In List view, expand a folder Right Arrow Control (Control-click = Right-click) In List view, collapse a folder Left Arrow Tab Rename the selected file/folder Press Return (or Enter) Return Go into selected folder or open the selected file Cmd-Down Arrow Enter (on Number Pad) Eject Go to parent folder Cmd-Up Arrow Escape Go Back Cmd-[ (that's left bracket) $ Page Up Go Forward Cmd-] (that's right bracket) * Page Down Select the next icon in Icon and List views Tab (Shift-Tab reverses direction) Home Alternate columns in Column View Tab (Shift-Tab reverses SEnd direction) Arrow Keys Resize one column to fit the longest Double-Click column divider (or the resize widget at the bottom of the column divider, depending on your setup) file name Delete Left (like Backspace on a PC) Delete Right (also called Forward Delete) Resize all columns to fit their longest file names Option Double-Click column divider (or the resize widget at the bottom of the column App Switcher divider, depending on your setup) Copy and Paste files Cmd-C, then Cmd-V Action Keystroke Copy and Paste files Exactly (Keeps original ownership & permissions. Requires Admin username & password.) Cmd-C, then Cmd-V Press Cmd-Tab to switch to last used app. Quickly switch between 2 apps (like InDesign & Photoshop) Press Cmd-Tab again to switch back. NOTE: Press keys quickly and do NOT hold. Cut and Paste files (Move files) Cmd-C, then Cmd-Option-V Switch between apps Press Cmd-Tab & continue holding Cmd. While holding Cmd, to choose which app you want to switch to you can: • press Tab (several times if needed) to scroll right • press tilde(-) or Shift-Tab to scroll left • use the left/right arrow keys • aim with the mouse • use end/home key to go to first/last app Move a file instead of copying Cmd-Drag file to disk (Copies to the destination and removes it from the original disk.) Move selected files to the Trash Cmd-Delete Empty the Trash (with warning) Cmd-Shift-Delete Empty the Trash (without warning) Cmd-Opt-Shift-Delete Cancel a drag-n-drop action while in the midst of dragging Esc When in the app switcher you're already holding Cmd, so hit Q to quit selected app. Quit an app in the app switcher Show Inspector (a single, live refreshing Info window) Cmd-Opt-l In the app switcher you're already holding Cmd, so hit H to hide selected app. Hide an app a the app switcher Undo the last action (such as rename file, copy file, etc.) Cmd-Z In the app switcher you're already holding Cmd, so hit Esc or period(.) Cancel the app switcher Hide/Show Sidebar (on the left) Cmd-Opt-S Hide/Show Toolbar (on the top) and the Cmd-Opt-T Sidebar Managing Windows & Dialogs Move or Remove item in toolbar (at the top of the window). Works in most programs. Cmd-Drag Open Quick Look (Previews most types of files without having to open them) Spacebar (or Cmd-Y) or on a trackpad tap with 3 fingers. Action Keystroke Switch to next window Cmd-tilde(-) Zoom In/Out in Quick Look (Images & PDFS) Pinch on a trackpad or hold Opt while scrolling. For images, holding Opt zooms to 100%, Switch to previous window Cmd-Shift-tilde(-) See where the File/Folder is located Cmd-Click on name of the window (in the titlebar) (a menu will pop-up displaying the folder hierarchy). Works in most programs, including the Finder. Find Files Cmd-F Move a window in the background without switching to it. Cmd-Drag on the window's titlebar Choose "Don't Save" in a Dialog Cmd-D in some apps, but other apps use Cmd-Delete (Cmd-D will change the location to the Desktop) Mission Control Action Keystroke Dock Enter Mission Control Ctrl-Up Arrow Move to a neighboring space/full screen app Keystroke Ctrl-Left or Right Arrow Action Hide all other applications (except the one you're clicking on) Command-Option click an App's icon in Dock View Windows in the Ctrl-Down Arrow Current App Reveal a Dock item's location in Command Click on the icon in Show Desktop F11 (may need to hold the fn buton on some keyboards) the Finder the Dock Force a file to open in a specific app While dragging the file onto an app's icon in the Dock, hold Command-Option Show Dashboard F12 (may need to hold the fn buton on some keyboards) or the dedicated Dashboard key In an App's Dock menu change the Quit to Force Quit (Click & hold on an App in the Dock to show the menu) Hold Option while in Dock menu Move Dock to left, bottom, right side of Hold Shift and drag Dock divider screen Dashboard Cmd-plus(+) or Cmd-minus(-) Change the icon size of a stack (must be the grid view) Action Keystroke Temporarily turn magnification on/off Hold Control-Shift Close a widget without having to Force the Dock to only resize to non- interpolated icon sizes Hold Option while dragging Dock separator Hold Option and hover over widget (close box will appear) open the widget dock Reload /Refresh a widget Cmd-R Working with Text Screenshots Some only work in Cocoa apps like Safari, Mail, TextEdit, etc. Screenshots are saved to the Desktop as a PNG file. Action Keystroke Action Keystroke Go to end of line Cmd-right arrow Take picture of the entire screen Cmd-Shift-3 Go to beginning of line Cmd-Shift-4 and Drag over an area While dragging: • Hold Spacebar to move selected area. • Hold Shift to change size in one Cmd-left arrow Take picture of a selected area Go to end of all the text Cmd-down arrow Go to beginning of all the text Cmd-up arrow direction only (horizontal or vertical) • Hold Option for center-based resizing. Go to end of current or next word Option-right arrow Go to beginning of current or previous word Option-left arrow Take picture of a specific window/object Cmd-Shift-4, then press Spacebar, then Click on the window/object Add Shift to the above keystrokes to make a selection to that point. Hold Control with any of the follow keystrokes to copy the screenshot to the clipboard instead of making a file. On Laptops: Delete Text to the right of the cursor (like the Del key on a full keyboard) Function(fn)-Delete Non-touching (Discontinuous) Command-drag Spotlight text selections Select non-linear areas Option-drag Action Keystroke Delete entire word to the left Opt-Delete Open Spotlight Menu Cmd-Space Paste and Match Style (so it looks the same as the text you are pasting into) Cmd-Opt-Shift-V Open Spotlight Search Window Cmd-Option-Space Launch Top Hit (in the Menu) Return Look up word in dictionary Mouse over a word and hit Cmd-Ctrl-D Reveal selected item in Finder In Spotlight Menu: (Or on a trackpad use 3 fingers to tap on Cmd-Click item or press Cmd-Return In Spotlight/Find Window: Press Cmd-R a word) Command-Control-Space (You can then Display Emoji pop-up (new in 10.9 Mavericks) Skip to first result in a category Cmd up/down arrow start typing to search the list of Emojis) Look up the definition of Type the word in Spotlight menu's search field and hit Cmd-L to look it up Display Special /Alternate Characters (new in 10.9 Mavericks) Hold any key. Example: Holding the "A" key will display à á å etc. You can press a word Esc clears to do another search. Esc a second time closes Spotlight menu. Clear Spotlight's search field the corresponding number under the character you want to type to choose it (or arrow over to it) Auto completion word Start typing the word. Press Esc (or F5) to open suggested word list Switch to Outline Mode in TextEdit • Press Option-Tab to convert the current line into a list item • Press Return to create another list item • Press Tab at the start of a blank list item to indent it, creating a sublist • Press Shift-Tab to remove a level of indention • Press Return twice to decrease the indent, exiting the current sublist/list Startup, Restart, Shutdown & Sleep A Safari Action Keystroke Action Keystroke Eject CD on boot Hold Mouse button down Switch to Next Tab Ctrl-Tab (or Cmd-Shift-Right Arrow) immediately after powering on Switch to Previous Tab Ctrl-Shift-Tab (or Cmd-Shift-Left Arrow) Safe boot Hold Shift during startup Go to one of the first 9 bookmarks in the Cmd-1 through Cmd-9 Start up in FireWire Target Disk mode Hold T during startup Startup from a CD, DVD Bookmarks Bar (doesn't work on folders) Hold C during startup Bypass primary startup volume and seek a different startup volume (CD, etc.) Hold Cmd-Opt-Shift-Delete during startup Move between found items Cmd-F, enter your search text and Press: Return to Move Forward Shift-Return to Move Backward Choose Startup disk before booting Hold Option during startup Start up in Verbose mode Hold Cmd-V during startup Cancel current Find Press Escape or Cmd-Period(.) Scroll Down: Spacebar or Option-Down Arrow Scroll Up: Shift-Spacebar or Option-Up Arrow Hold Cmd-S during startup Scroll by one full screen Start up in Single-User mode (command line) Hold Cmd-Opt-Ctrl and press the Eject key or Power button Open Link in New Tab (in the Cmd-Click a link background) Shutdown immediately (no confirmation) Restart immediately (no confirmation) Cmd-Ctrl-Eject Open Link in New Window Cmd-Opt-Shift Click a link Cmd-Ctrl-Power button Add to Reading List Shift-Click a link Forced Restart (only do this when absolutely needed) Press the Power button (or hit Cmd-Opt-Eject) Sleep immediately (no confirmation) Apple Mail Hold Ctrl and press the Eject key or Power button (or hold the Power button about 1.5 seconds and the dialog will Show Dialog with Restart, Sleep & Shutdown Options Action Keystroke appear) Send Message Cmd-Shift-D (remember as D = Put display to sleep Hold Ctrl-Shift and press the Deliver) Eject key or Power button Reply to Message Cmd-R or Opt-Double Click Message Reply All Cmd-Shift-R Go to Inbox Cmd-1 Go to other mailboxes in your favorites bar Cmd-2, 3, etc. Prevent the next message from being Opt-Delete automatically selected & marked as read Miscellaneous Preview Action Keystroke Action Keystroke Force Quit (displayed list of apps) Cmd-Opt-Esc Zoom In or Out Cmd-Plus(+) or Cmd-Minus(-) Slide 2 fingers on the trackpad Zoom to Actual Size Scroll using a Trackpad (like a mouse's scroll wheel) Cmd-0 Zoom to Fit Cmd-9 Place 2 fingers on the trackpad and Right-click using a Trackpad (like on a 2 button mouse) Click 1. Press Cmd-? which is Cmd-Shift-/ 2. In the Help menu Search that opens, start typing a few letters of your desired menu command. 3. Arrow key down to the item you want and press Return to choose it. Quickly find any menu item and launch it. Emacs Key Bindings Only work in Cocoa apps like Safari, Mail, TextEdit, etc. Action Keystroke Remember As If an app re-opens with the windows Hold Shift while launching an app that were open when you last quit it, you can tell it not to re-open the go to start of line (move cursor to start of line) Ctrl-A A = Start of alphabet windows. go to end of line (move cursor to end of line) Ctrl-E E = End Hold Shift while changing volume Change system volume without the confirmation beeps go up one line Ctrl-P P = Previous Change system volume in smaller Hold Opt-Shift while changing volume go down one line Ctrl-N N = Next increments go back a character (move cursor left) Ctrl-B B = Back Completely smooth scrolling, one pixel at a time. (Only works in some apps.) Hold Option while dragging scrollbar go forward a character (move cursor right) F = Forward Ctrl-F delete the character to the right of the cursor Ctrl-D D = Delete Open System Preferences: These launch directly into a preference pane. Here are 2 examples. • To open "Sound" Preferences: Hold Option & hit a Sound key (Mute, Volume Up or Down ) • To open "Displays" Preferences: delete the character to the left of the cursor Ctrl-H delete the selection or to the end of the line Ctrl-K K = Kill (acts like cutting the text) Hold Option & hit a Brightness key yank back the killed text (acts like pasting) Ctrl-Y Y = Yank Customize the toolbar at the top of • Cmd drag icons to rearrange. • Cmd drag icon off toolbar to remove. • Ctrl-click toolbar and choose Customize for more options. scroll down Ctrl-V a window. Works in the Finder, Apple Mail, Preview, etc. but not center the current line in the window Ctrl-L some apps, like Firefox. insert line break after the cursor without Ctrl-O Move the Terminal cursor with Option-click where you'd like moving the cursor the mouse the cursor Ctrl-T T= Transpose transpose letters (swaps letters on left and right of cursor) O letmetellcommunity
Mac Shortcuts to Enhance Your Productivity
Source
Unknown. Add a sourceCategory
ComputersGet a Quote