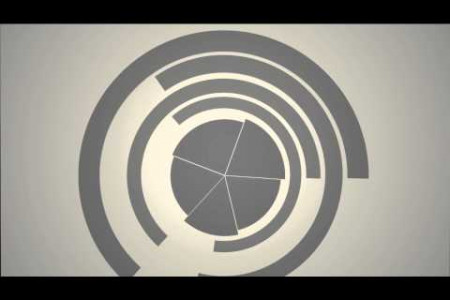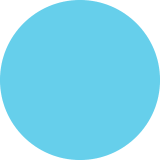A Checklist Before Calling IT Support
A checklist before calling IT SUPPORŤ Tech problems can be very frustrating, especially if you think you might need to make a lengthy call to IT support. Save yourself some time with this checklist which will show you how to quickly solve the most common IT issues yourself. Problem with your PC? Windows Is your PC running slow? Try these before you call in tech support: O Turn it off and on again. Use Windows Update to check for and install important updates. Clean your hard drive. Back-up important documents and media and delete unwanted files to free up at least 1GB of disk space. Loading... Please Wait O Run a full virus scan. If a virus is detected, use the virus software to remove it. Uninstall programs you don't use via Programs and Features. Does your PC turn itself off? Try this: O Feel the side of the tower or bottom of your laptop. If it feels hot, it may be overheating. Use canned air (available at most supermarkets) to blow the dust out of your machine. Under no circumstances should you use a vacuum cleaner to do this. O Replace the power supply. Problem with your Mac? Apple On a Mac, Perform a PRAM reset. Shut down the computer, turn it back on and immediately hold down the Command - Option -P-R keys. Hold the keys until you hear the start up sound a second time. Loading... Start the Mac in safe mode by 2 holding the shift key as you Please Wait restart. Let it start up, then restart again normally. Problem with your mouse, keyboard or trackpad? Windows Mouse Check that nothing is blocking the 1 mouse sensor, such as dust. If using a USB mouse, disconnect and reconnect, if you are prompted to update/download drivers, do so. You can use your keyboard to navigate if the mouse is not working. 2 Check that the mouse is enabled by navigating to: Windows Start > (search) Mouse Settings > Hardware > Properties Manually check for and update drivers in Windows Start > (search) Mouse Settings > Hardware > Properties > Drivers Wireless Apple Wireless Mouse, Keyboard & Trackpad Keyboard If the keyboard on your laptop is not working, try cleaning under the keys with compressed air. There may be little you can do as Make sure the wireless mouse and keyboard are turned on. it is often a hardware issue. As a workaround you can plug in an external keyboard. 2 Shut down the computer completely and wait a few minutes before starting back up again. If using an external keyboard: disconnect and reconnect, if you are prompted to update/download drivers, do so. 3 Check the batteries. Navigate to: Apple Menu > System Preferences > Keyboard and Mouse Check that the keyboard is 3 enabled. Navigate to: Windows Start > Keyboard > Hardware > Properties Select the Bluetooth tab to show the battery levels. and check the status of the 4 Check for signal interference from metal objects and other electrical devices. Keep the keyboard/ mouse and computer within 30 feet of each other when in use. keyboard under General, Update drivers manually, navigate 4 to Properties (as above) and select the Driver tab. Trackpad Check that the trackpad is enabled by navigating to: Windows Start > (search) Mouse Settings > Hardware > Properties You can use your keyboard to navigate if the mouse is not working. 2 Update the trackpad drivers in: Windows Start > (search) Mouse Settings > Hardware > Properties > Drivers Disconnect all USB devices and 3 restart the computer. Problem with your sound? wW Apple Windows 1 Try doing a restart, if that doesn't work, try a PRAM restart or a safe mode restart (see 'problem with your Mac?' above) Check that none of the audio channels on the Sound Mixer (you usually find this on the taskbar) are muted. Right click the 'speaker' icon > open volume mixer and ensure From the Apple Menu navigate to: System Preferences > Sound Pane > Output Tab and check the computer is playing sound from the right source (i.e. internal speakers). none of the channels are displaying a mute icon. 2 Navigate to: Windows Start > Manage Audio Devices > Speakers and check that the device is enabled. Problem with your microphone? Apple Windows 1 Restart the computer. 2 Perform a PRAM reset. Shut down the computer, turn it back on and immedi- ately hold down the Command - Option - P-R keys. Hold the keys until you hear the start up sound a 1 Right click (or navigate to) the speaker icon and select Record- ing Devices. Click the micro- phone and check that it is en- abled in the General tab. If the volume levels are too low, navigate to Recording Devices (as above), select the Levels tab and adjust as needed. second time. 3 Start the Mac in safe mode (see 'Problem with your mac?' A Check system preferences (see 'Problem with your sound?') Problem with Microsoft Office? Having issues with Microsoft Word crashing or running slow? Try this: If an unexpected error occurs and a document hasn't been saved: close all applications and then navigate to Start > Search > All files and folders. Then search for *.doc, *.tmp, *.wbk, *.asd and -$
A Checklist Before Calling IT Support
Source
http://www.conosco.comCategory
AnimalsGet a Quote