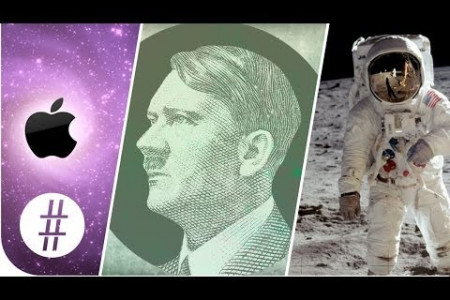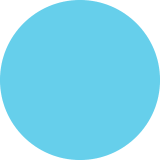22 Apple Watch Tricks and Tips
22 Apple Watch Tricks & Tips Tips for Getting the Most Out of Your Apple Watch At Monowear, we've obviously thought a lat about the Apple Watch, and here are our top 22 favorite tricks for getting the most aut of your device, from saving power to making it simply easier on you. How to Save Power on Your Apple Watch 1. Disable Background Updates If you have a need to extend your Apple Watch's battery life, you can disable background updates by going to the Settings > General > Background App Refresh. From here, you can tun off all background updates or just spedific heavy-duty or unnecessary ones. Background App Refresh Settings General 2. Optimize Your Watch Face To save power, you need to minimize your Apple Watch's usage of software and hardware. Simply select a watch face that is mostly black-- no pretty pictures, no favorite photos from your gallery, nothing that catches the eye. Just a blank background with time and text to conserve power. 3. Power Reserve Mode The Apple Watch has a power reserve mode that increases functional usage time to up to 72 hours, turning it essentially into a timepiece. To activate power reserve mode, go to the Control Center and tap on the battery icon; that will provide you with the option to enter the mode. Make Your Apple Watch Yours with Customization 4. Streamlined Dock Keep your apps organized by simply pressing the action button, to see the currently open apps. Now, how these apps display is up to you. To customize this after you've opened the dock, simply tap and hold app widgets to enable drag-and-drop arrangement of your dock's display. 5. Photo Watch Faces Go to the watch face you'd like to customize, then hold on it until options appear and tap on the Customize button. This will allow you to select from yaur synced phato gallery. 6. Set Brightness 7. Re-open Last-Used App It's easy to tweak the Apple Watch To adivate ths feature, go to the Settings menu away from its default setting, which and enable Wrist Raise. By selecting to open the is squarely at the middle of its Last Used app, a brightness capabilities. Access the simple raise of the Settings menu, then go to Brightness wrist will display the & Text Size, then move the slider to last app you used. your preferred brightness. 8. Font Size The Apple Watch has a simple way to customize the size of the font. Simply AA go to the Settings menu and scroll to the Brightness & Text Size section. From there, you'll be able to set your default text size, making it comfortable and easy to view your Apple Watch's notifications and displays. 9. Left-Hand Mode The Apple Watch has proven to be ambidextrous with one simple setting, thaugh it defaults as right-handed. Go to Settings, then General, then select which arientation you prefer for your digital grown. 10. Increase Screen Standby Time To update your timeout length, go to the Settings section and the General subsection. The setting for Wake Screen applies here, and 70 you can set it up to 70 seconds. Be advised that this wil have an impact on your battery, though how much it drains depencs purely on how you use your Apple Watch, along with other settings. The Cool Features of the Apple Watch 11. Eject Water The Apple Watch isn't impervious to water, not when it has tiny holes for its audio speakers. The engineering team did come up with a brilliant solution to that -- use those very same speaker holes to eject the water. If you're using the Workouts app and go swimming, you'll be prompted to do this when you finish. Otherwise, go to the Control Center and click on the Eject Water ioon. 12. Screencap If you need to capture a notification, message, or a complication update, this can be accomplished by holding the digital crown and action button simultaneously. Captured images are immediately transmitted to a paired iPhone's camera roll. For any model with WatchOS 3, screencap are not enabled by default, you'll have to manually activate this feature in the Settings > General menu under Enable Screenshots. 13. Load Music 14. Cover to Mute It's possible to pre-load music without having Sametimes you don't want audio notifications. an active iPhone paired to it. To load The Apple Watch conveniently allows you to music, you'll need your iPhone with the simply put your palm over it to mute it for times Watch app open. Go to Music > Synced when you may suddenly need quiet. Go to the Music, then select a playlist to sync with your Saunds & Haptics menu in the Settings section Apple Watch. and enable the Cover to Mute feature to activate. 15. Bedside Clock Want to get rid of your traditional becside alarm dock? By property setting up some custom configuration, you'l be able to simply tun your watch sideways and have it act like your alarm clock, complete with not-too-bright time display. Go to the Settings > General section and tap on Nightstand Mode, then enable the feature. Become an Expert User 16. Force Restart If you're having any type of usability issues, it's possible to force a restart. Hold down both the digital crown and the action button for ten seconds. You'll see the screen go black, followed by the Apple logo s it begins its initial startup. 17. Wipe Notifications If you've got an avalanche of notifications that you don't want to deal with, simply swipe down from the top edge to bring up a chranological list of notifications. If you dan't have the time or simply don't want to deal with them, tap the Clear All button to jettison the mountain of notifications and start fresh. 18. Zoom Sometimes you may have a need simply to get a closer look at what your notification or display is telling you. Here's how to do it. First, activate the Zoom feature from the Settings > General > Accessibility> Zoom menu (see, it's a little buried). With the feature enabled, you can double-tap on the screen to tum it on, then use the digital crown to zoom in and out. Stay Connected 19. Find Your iPhone Thanks to its Bluetooth connectivity, the Apple Watch can ping its paired iPhone to repeatedly playanoisewhile flashing the camera light. To ping your iPhone, go to the Control Center view and tap ping icon to get your phone to emit a pinging tone. If you need more help locating your phone, hold down the ping icon and your phone's light will blink as well. 20. Unlock Your Mac To do this, sign into your iCloud account on both devices. Then, put on your Apple Watch and turn on your Mac; on your Mac, go to System Preferences > General and you'll see a checkbox for "Allow your Apple Watch to unlock your Mac." Tick off the box and you're good to go. 21. Unlock Watch from iPhone The Apple Watch works in sync with the iPhone quite seamlessly (hello, Apple product synergy). One of the most effident ways that this works is by having a simultaneous unlock feature. This setup actually happens on the iPhone end with the Watch companion app. This app allows you to configure various things about iPhone/Apple Watch connectivity, and ane of the features is Unlock with iPhone. 22. Pair Bluetooth Device To connect your Apple Watch with your device via Bluetocth, first put the device in pairing mode (check the device's instructions for specific steps). Then on your Apple Watch, go to Settings > Bluetooth and tap this option. Shortly after, it should display a list of detected Bluetooth devices. Tap the name of the one you want to use and the devices will connect. monowear" monoweardesign.com ↑ ↑
22 Apple Watch Tricks and Tips
Source
https://forwardpush.com/Category
TechnologyGet a Quote