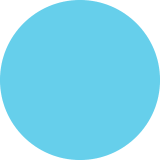Windows 8 - How to use family safety
Windows 8 How To Use Family Safety Author Bio Gary Fildes has 10+ years experience in the IT Industry and is an MCT Technical Trainer and Lead Instructor for Windows 8 Training at Firebrand We have our first child on the way, and I already plan to lock down every bit of technology - even with four months to go until birth. In Windows 8, the name Parental Controls has become 'Family Safety' – which includes some improvements over Windows 7 and giving 'bo0ooring' parents a bit more power. Step 1: user account setup Where does the vigilant parent start? At the Control Panel. Get here by pressing Windows Key + C for the Charm Bar. Or it's probably easier to hover your cursor bottom-left of the desktop, right-click on the mini start screen and click Control Panel. i 18:07 Thursday 15 November Fig.1. Desktop with Charm Bar Windows Key + C Fig.2. Desktop with Settings > Control Panel Control Panel Click on User Accounts and Family Safety and you're presented with a further screen with: t 9, Contrel Panel Search Control Panel Adjust your computer's settings View by: Category System and Security Review your computer's status Save backup copies of your files with File History Find and fix problems User Accounts and Family Safety 2 9 Change O Set vp Family Safety for any user User Accounts Appearance and Personalisation Change the theme Change desktop background Adjust screen resolution Network and Internet View network status and tasks Choose homegroup and sharing options Hardware and Sound View devices and printers Add a device Clock, Language and Region Add a language Change input methods Change date, time or number formats Family Safety Adjust commonly used mobility settings Ease of Access * Let Windows suggest settings Optimise visual display Programs Uninstall a program Credential Manager (ignore this) I'm presuming that this is the child's PC or shared PC in the home, and also that you don't want to sync accounts. Fig.3. Control Panel > User Accounts and Family Safety And here's where I think a bit of controversy may occur. Personally, I won't be giving my children an online email account until they are at least.67 years old. Therefore, they won't be able to sync account settings or download apps from the Windows Store (which will save me a bit of cash and reduce a bit of stress). So it's a local account only for the moment. Simply follow these steps to add a new user... Fig 4. Add a New User Account (within User Accounts and Family Safety) PC settings Your account Gary Fildes gay ma Personalise Users u canh a occut tour ent ben heCyo Notifications Search Sign-in options Share General Conate a pichue pd Privacy Ctea Devices Any verwhehap ithen Wireless Change Ease of Access Other users Sync your settings There ter n on C HomeGroup Windows Update Fig 5. Click sign in without a Microsoft Account > Next it will take you to another screen where you can select Microsoft Account (or in this scenario Local Account). PC settings Your account Add a user Inala Whn t ty Dw on Get yoretM - G hee lu n be ndny Py e Sig ml Windows Update Fig 6. Type in the User name and Password. PC settings Your account O Add a user Ohooea p d thtwbe yor youtemember ut hdor othen to uyou tt wtohe Pa d Pa Windows Update Fig 7. Select 'Turn on Family Safety' this will turn on the Microsoft Reporting funtions, finally click FINISH. PC settings Add a user The wng we C Garf Jnr Loc t chi ue Tum on famy Sayto getpot of her PCu. Windows Update The really cool thing is when you've setup the child's account and checked 'Family Safety', if you've got a Microsoft ID you'll get an email from Microsoft entitled Microsoft Family Safety. This contains tips and tricks to help you further. Step 2: Enforce Family Safety So, what can you do to restrict usage and keep your offspring safe? Here's a quick run-down, after ensuring you have turned Family Safety On, and switched Activity Reporting to On: Web Filtering You have two options: Websites that you allow - this feature opens up some nice functions. 1. Visit all websites 2. Web Restrictions Allow or Block Websites e O - t Family Safety User Settings Web Fitering Web Restrictions Search Control Panel O O - t Family Safety User Semings Web Fitering Allow or Block Websites Search Control Panel Control Panel Home Control Panel Home Which websites can Garf Jnr visit? Allow or block specific websites for Garf Jnr User Settings Choose a web restriction levet User Settings Enter awebsite to allow or block OAllew list only The child can view websites on the Allew List. Adult sites are blocked. Click here to change Allow List Web Fitering • Web Restrktions Allow leck Web Restrictions Allow or Block Websites • Allow or Bilock Websites Allowed websites: Blocked websites OPesigned for children The child can view websibes on the Allow list and websites designed for children. Adult sites are blocked. htp//cathidston.com http://jackwills.com http//jehnlewis.com http://topshop.com The child can view websites on the Allow list, websites designed for children and websites from the general interest category. Adut sites are blocked. htta://sara.com Online communication The child can view websites on the Allow list, websites designed for children and websites from the general interest, social networking, web chat and web mail categories. Adult sites are blocked. OWern on edt The child can view all websites, but receives a waming when a site contains suspected adult content. DBlock file downloads Remove Tuming en web restrictions also search engines. Adult images are aso blocked. otums on Safesearch settings for Bing Google Vahoel and other popular Fig 8. Set the correct level to block, for example Adult sites Fig 9. Here you can block certain sites Time Limits You have two options: Set Time allowance Set Curfew 1. 2. which means Xx mins per day. - no under the bed browsing with the lights off. Time Allowance Curfew e O - t Family Safety User Semtings Time Limits Time Allowance Sach Contvol Panel © O - t & User Accounts and Family Safety Family Safety User Settings Time Limits Cufew Search Control Panel Control Panel Home Control Panel Home Control how long Garf Jnr can use the PC for When can Garf Inr use the PC? O Garf in can use the PC all day O Gart in can use the PC all dey Time Limits Gart in can only use the PC for the amount ef time that l alow O Gart Inr can only use the PC during the time ranges that l allow • Time Alowance Time Allowance Set times when Gaf ine can't use the PC at ll O Weekdays Mon - Fri Curdew A Weekend Monday Monday Tuesday Sunday Tuesday Wednesday o 30 Wednesday Thunday Thursday v hours 30 Fridey Saturde Sunday I Blocked Fig 10. Set Time Allowance range from 0-45 minutes and you can set independently. Fig 11. Curfew set the allow or blocked time as you deem necessary. Windows Store and game restrictions You have two options: Allow or block specific games - no Grand Theft Auto or Call of Duty will be allowed here! 1. Set game and Windows Store Rating 2. Allow or Block Games Rating Level O O - t Family Safety User Settings Game and Windows Store Restrictions Rating Level Search Control Panel O O - t Famiy Safety User Settings Game and Windows Store Restrictions Allow or fiock Games Search Control Panel Control Panel Home Control which games and Windows Store apps Garf Jnr can use Control specific games Garf Jnr can and can't play User Setings Ha game has no rating can Gart Inr play it? Allowed atings PEGI J-, U-Universal (BFC) Game and Windows Store Game and Windows Stere Restrictiong OAllow games with no rating Restrictions No games installed • Rating Level Bleck games with no ating Rating Level PEG bfo • Allow or Block Games Alow or Bleck Games Which ratings are OK for Garf Jort The Pan European Game Information and British Board of Film Classification defines these rating For ages 3and higher A Mhe utable for all ages 4 and higher Parental Guidance RREC O /- For ages 8 and higher. Parents are advised to consider whether the content may upset younger or more sensitive children 12 PEGL12-/BBEC 12 Fig 8. Similar to the Windows 7 ratings here's where allow/block on ESRB/PEGI or other international Fig 9. If any Games were installed here's where you could control access games ratings Age Restrictions This looks interesting - is it APPLOCKER?! Two options, of course: Only Apps that I allow - this works on the .exe, wow! That's really good. 1. Can use all Apps 2. App Restrictions An amazing addition is View activity reports, where you can have a sneaky look over the history of their censored or un-censored activity. Even better, you can jump from this © O - t &- User Accounts and Family Safety Family Safety User Settings App Restrictions Control Panel Home Which apps can Garf Inr use? User OGarf ier can use all apps • Age Restriktions Garf Jnr can only use the apps that i allow Tick the applications that can be used File screen to: Description Microsoft Ecel O EXCELEXE OINFOPATHEE Microsoft InfoPath 2010 Microsoft Office M ONENOTEEXE In OUTLOOK EXE Microsoft OneNete https://familysafety.microsoft.com/safety/default.aspx Microsoft Outlek P POWERPNT.EXE OP MSPUB EXE OS GROOVEEXE Micosot Powefoint Microsoft Publisher Micresoft Shareoint Workspace w WINWORDEE Microsoft Werd CAProgram Files (Micreseft SkyDrive SkyDrivesetup.ee where you can login with your ID and get enough detailed information to ground them for life. Microsoft SkyDrive Setup CAPregram files SkypelPhone Skype Add an application to this lst Browse Tick al Untick all Fig.10. Block (or allow) which applications you'll permit to run for the user account. And Finally Family Safety is a massive improvement on the Windows 7 version. And it could also be useful if you're working in a small school / youth club, from the safeguarding perspective. It's one of those features that is as good / bad as you administer it. I'm sure some people will view this as draconian parental censorship (see the reporting feature). But l'd personally like to see what my children are up to on my internet connection (or anyone else's - I'll still get reports if they are roaming). There are loads more options within Family Safety; it's really worth a good look. FIREBRAND The fastest way to learn * Windows 8 How To Use Family Safety Author Bio Gary Fildes has 10+ years experience in the IT Industry and is an MCT Technical Trainer and Lead Instructor for Windows 8 Training at Firebrand We have our first child on the way, and I already plan to lock down every bit of technology - even with four months to go until birth. In Windows 8, the name Parental Controls has become 'Family Safety' – which includes some improvements over Windows 7 and giving 'bo0ooring' parents a bit more power. Step 1: user account setup Where does the vigilant parent start? At the Control Panel. Get here by pressing Windows Key + C for the Charm Bar. Or it's probably easier to hover your cursor bottom-left of the desktop, right-click on the mini start screen and click Control Panel. i 18:07 Thursday 15 November Fig.1. Desktop with Charm Bar Windows Key + C Fig.2. Desktop with Settings > Control Panel Control Panel Click on User Accounts and Family Safety and you're presented with a further screen with: t 9, Contrel Panel Search Control Panel Adjust your computer's settings View by: Category System and Security Review your computer's status Save backup copies of your files with File History Find and fix problems User Accounts and Family Safety 2 9 Change O Set vp Family Safety for any user User Accounts Appearance and Personalisation Change the theme Change desktop background Adjust screen resolution Network and Internet View network status and tasks Choose homegroup and sharing options Hardware and Sound View devices and printers Add a device Clock, Language and Region Add a language Change input methods Change date, time or number formats Family Safety Adjust commonly used mobility settings Ease of Access * Let Windows suggest settings Optimise visual display Programs Uninstall a program Credential Manager (ignore this) I'm presuming that this is the child's PC or shared PC in the home, and also that you don't want to sync accounts. Fig.3. Control Panel > User Accounts and Family Safety And here's where I think a bit of controversy may occur. Personally, I won't be giving my children an online email account until they are at least.67 years old. Therefore, they won't be able to sync account settings or download apps from the Windows Store (which will save me a bit of cash and reduce a bit of stress). So it's a local account only for the moment. Simply follow these steps to add a new user... Fig 4. Add a New User Account (within User Accounts and Family Safety) PC settings Your account Gary Fildes gay ma Personalise Users u canh a occut tour ent ben heCyo Notifications Search Sign-in options Share General Conate a pichue pd Privacy Ctea Devices Any verwhehap ithen Wireless Change Ease of Access Other users Sync your settings There ter n on C HomeGroup Windows Update Fig 5. Click sign in without a Microsoft Account > Next it will take you to another screen where you can select Microsoft Account (or in this scenario Local Account). PC settings Your account Add a user Inala Whn t ty Dw on Get yoretM - G hee lu n be ndny Py e Sig ml Windows Update Fig 6. Type in the User name and Password. PC settings Your account O Add a user Ohooea p d thtwbe yor youtemember ut hdor othen to uyou tt wtohe Pa d Pa Windows Update Fig 7. Select 'Turn on Family Safety' this will turn on the Microsoft Reporting funtions, finally click FINISH. PC settings Add a user The wng we C Garf Jnr Loc t chi ue Tum on famy Sayto getpot of her PCu. Windows Update The really cool thing is when you've setup the child's account and checked 'Family Safety', if you've got a Microsoft ID you'll get an email from Microsoft entitled Microsoft Family Safety. This contains tips and tricks to help you further. Step 2: Enforce Family Safety So, what can you do to restrict usage and keep your offspring safe? Here's a quick run-down, after ensuring you have turned Family Safety On, and switched Activity Reporting to On: Web Filtering You have two options: Websites that you allow - this feature opens up some nice functions. 1. Visit all websites 2. Web Restrictions Allow or Block Websites e O - t Family Safety User Settings Web Fitering Web Restrictions Search Control Panel O O - t Family Safety User Semings Web Fitering Allow or Block Websites Search Control Panel Control Panel Home Control Panel Home Which websites can Garf Jnr visit? Allow or block specific websites for Garf Jnr User Settings Choose a web restriction levet User Settings Enter awebsite to allow or block OAllew list only The child can view websites on the Allew List. Adult sites are blocked. Click here to change Allow List Web Fitering • Web Restrktions Allow leck Web Restrictions Allow or Block Websites • Allow or Bilock Websites Allowed websites: Blocked websites OPesigned for children The child can view websibes on the Allow list and websites designed for children. Adult sites are blocked. htp//cathidston.com http://jackwills.com http//jehnlewis.com http://topshop.com The child can view websites on the Allow list, websites designed for children and websites from the general interest category. Adut sites are blocked. htta://sara.com Online communication The child can view websites on the Allow list, websites designed for children and websites from the general interest, social networking, web chat and web mail categories. Adult sites are blocked. OWern on edt The child can view all websites, but receives a waming when a site contains suspected adult content. DBlock file downloads Remove Tuming en web restrictions also search engines. Adult images are aso blocked. otums on Safesearch settings for Bing Google Vahoel and other popular Fig 8. Set the correct level to block, for example Adult sites Fig 9. Here you can block certain sites Time Limits You have two options: Set Time allowance Set Curfew 1. 2. which means Xx mins per day. - no under the bed browsing with the lights off. Time Allowance Curfew e O - t Family Safety User Semtings Time Limits Time Allowance Sach Contvol Panel © O - t & User Accounts and Family Safety Family Safety User Settings Time Limits Cufew Search Control Panel Control Panel Home Control Panel Home Control how long Garf Jnr can use the PC for When can Garf Inr use the PC? O Garf in can use the PC all day O Gart in can use the PC all dey Time Limits Gart in can only use the PC for the amount ef time that l alow O Gart Inr can only use the PC during the time ranges that l allow • Time Alowance Time Allowance Set times when Gaf ine can't use the PC at ll O Weekdays Mon - Fri Curdew A Weekend Monday Monday Tuesday Sunday Tuesday Wednesday o 30 Wednesday Thunday Thursday v hours 30 Fridey Saturde Sunday I Blocked Fig 10. Set Time Allowance range from 0-45 minutes and you can set independently. Fig 11. Curfew set the allow or blocked time as you deem necessary. Windows Store and game restrictions You have two options: Allow or block specific games - no Grand Theft Auto or Call of Duty will be allowed here! 1. Set game and Windows Store Rating 2. Allow or Block Games Rating Level O O - t Family Safety User Settings Game and Windows Store Restrictions Rating Level Search Control Panel O O - t Famiy Safety User Settings Game and Windows Store Restrictions Allow or fiock Games Search Control Panel Control Panel Home Control which games and Windows Store apps Garf Jnr can use Control specific games Garf Jnr can and can't play User Setings Ha game has no rating can Gart Inr play it? Allowed atings PEGI J-, U-Universal (BFC) Game and Windows Store Game and Windows Stere Restrictiong OAllow games with no rating Restrictions No games installed • Rating Level Bleck games with no ating Rating Level PEG bfo • Allow or Block Games Alow or Bleck Games Which ratings are OK for Garf Jort The Pan European Game Information and British Board of Film Classification defines these rating For ages 3and higher A Mhe utable for all ages 4 and higher Parental Guidance RREC O /- For ages 8 and higher. Parents are advised to consider whether the content may upset younger or more sensitive children 12 PEGL12-/BBEC 12 Fig 8. Similar to the Windows 7 ratings here's where allow/block on ESRB/PEGI or other international Fig 9. If any Games were installed here's where you could control access games ratings Age Restrictions This looks interesting - is it APPLOCKER?! Two options, of course: Only Apps that I allow - this works on the .exe, wow! That's really good. 1. Can use all Apps 2. App Restrictions An amazing addition is View activity reports, where you can have a sneaky look over the history of their censored or un-censored activity. Even better, you can jump from this © O - t &- User Accounts and Family Safety Family Safety User Settings App Restrictions Control Panel Home Which apps can Garf Inr use? User OGarf ier can use all apps • Age Restriktions Garf Jnr can only use the apps that i allow Tick the applications that can be used File screen to: Description Microsoft Ecel O EXCELEXE OINFOPATHEE Microsoft InfoPath 2010 Microsoft Office M ONENOTEEXE In OUTLOOK EXE Microsoft OneNete https://familysafety.microsoft.com/safety/default.aspx Microsoft Outlek P POWERPNT.EXE OP MSPUB EXE OS GROOVEEXE Micosot Powefoint Microsoft Publisher Micresoft Shareoint Workspace w WINWORDEE Microsoft Werd CAProgram Files (Micreseft SkyDrive SkyDrivesetup.ee where you can login with your ID and get enough detailed information to ground them for life. Microsoft SkyDrive Setup CAPregram files SkypelPhone Skype Add an application to this lst Browse Tick al Untick all Fig.10. Block (or allow) which applications you'll permit to run for the user account. And Finally Family Safety is a massive improvement on the Windows 7 version. And it could also be useful if you're working in a small school / youth club, from the safeguarding perspective. It's one of those features that is as good / bad as you administer it. I'm sure some people will view this as draconian parental censorship (see the reporting feature). But l'd personally like to see what my children are up to on my internet connection (or anyone else's - I'll still get reports if they are roaming). There are loads more options within Family Safety; it's really worth a good look. FIREBRAND The fastest way to learn *
Windows 8 - How to use family safety
Source
http://www.f...safety.pngCategory
ComputersGet a Quote