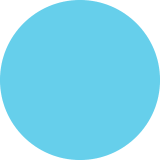Installing an SSL Certificate on IIS – 6 Easy Steps Tutorial [Infographic]
Installing SSL Certificate on IIS 6 Easy Steps Tutorial Installing an SSL Certificate on IIS (Internet Information Services) is not an easy task. This tutorial will give you a complete guide of SSL certificate Installation on different version of IIS. IS7 - Windows Internet Explorer e https://www.sslrenewals.com/ A Rapid Web S.. C Favorites IS7 Page - Welcome Bienvenido Willkommen Bem-vindo Vítejte Bienvenue Tervetuloa IIS7 歡迎 D'Nan D'DIna Velkommen VELKOMEN Benvenuto 欢迎 Welkom internet information services Witamy Välkommen Hoş Geldiniz Üdvözöljük Kalwç opioatɛ A06po noxanobaTb Internet | Protected Mode: On 100% 1. Generate the Certificate Signing Request (CSR) When installing an SSL Certificate the first step is to generate the Certificate Signing Request (CSR) through your Internet Information Services (1IS) Manager. After generating the CSR you must then submit it to a Certificate Authority (CA). The site administrator may be able to obtain the certificate directly; otherwise they must contact the web host to gain access to the certificate. Once the CSR File is created and obtained, the file containing the certificate must be opened then saved to the proper server under the new name "Your Web Site.csr". This file is an encrypted document that contains the information related to the SSL Certificate. 2. Internet Information Service (IIS) Manager Select the "Start >> Administrator Tools >> Internet Information Service (IIS) Manager" and then simply proceed to left-click on the server's name. Internet Information Services (IIS) Manager • WIN-4PL9715YGXR> Ele Vew Help Connections Actions WIN-4PL9715YGXR Open Feature Home Start Page O WIN-4PL9715YGXR (WIN-4PL97 Manage Server Group by: Area 2 Restart cogging Restrictions > Start Stop View Appication Pools MIME Types Modules Output Caching View Sites 2 Help Online Help Server Cerbificates Worker Processes Management Shared Feature Delegation Configuration Features View Content View Ready SSL 3. Complete certificate request After you have completed all the steps above find the "security" section from the server's menu. Select the "server certificates" menu button. Left-click on the "complete certificate request" menu option, which then launches the Certificate Wizard. Continue to install the certificate, and don't worry if it at all sounds complicated since the wizard performs the majority of the work. When prompted, select the .cer file saved to the server during "Step 1" and enter the requested name that refers to the certificate located on the server. Internet Information Services (IIS) Manager • WIN-PL971SYGXR Ele Vew Help Connections Actions Server Certificates Import... E Start Page e WIN-PL9715YGKR (WIN-4PL97 O Application Pools Sites Create Certificate Request... Use this feature to request and manage certificates that the Web server can use with Web sites configured for SSL. Complete Certificate Request... Create Domain Certificate... Name a | Issued To Create Self-Signed Certificate... Help Onine Help Features View Content View Ready 5SL Click the "OK" button to complete the request. This point of the installation is complete and the certificate is successfully installed. Complete Certificate Request Specify Certificate Authority Response Complete a previously created certificate request by retrieving the file that contains the certificate authority's response. File name containing the certification authority's response: C:\Users\Administrator \Documents\your_domain_name.cer Friendly name: yourdomain.com OK Cancel SSL After installation of certificate on the server, assign Certificate to the appropriate website using IIS. |4. Assigning the certificate to the appropriate website To Assigning the certificate to the appropriate website: Select "IIS >> Connections“, select the name of the server to which the certificate was installed and under "Sites", select the site to be secured with SSL. 5. Add bindings Right click on "Bindings" from the "Actions" menu Internet Information Services (IIS) Manager • WIN-PL9715YGXR > Sites Default Web Site Ele View Help Connections Actions Default Web Site Home A Explore | Start Page WIN-4PL9715YGXR (WIN-4PL97 Application Pools e Sites O O Default Web Site Edit Permissions... Group by: Area Edit Site ASPNET Bindings. E Basic Settings... NET Profie View Applications NET Compilation .NET Globalization View Vrtual Directories Manage Web Site 2 Restart NET Trust Levels NET Roles .NET Users > Start Stop Browse Web Site Appication Settings Connection Machine Key Stings O Browse *:80 (http) O Browse *:4M3 (https) Advanced Settings... Session State Configure Pages and Controls Providers Limits... O Help Features View Content View ES In "Site Binding" click on "Add", this will open the "Add Web Site Binding" window. Site Bindings IP Address Bind Add... Type http Host Name Port 80 Edit... Remove Browse SSL Close Renewals com Select https under "Type". The IP Address should be the IP address of the website, or it should be default as "All unassigned". The port is usually 443, by which traffic will be secured by SSL, then Click OK. Add Site Binding Iype: IP address: Port: https All Unassigned - 443 Host name: SSL certificate: www.yourdomain.com View... SL Cancel OK Renewalscom 6. Restart IIS You must restart the IIS to complete this operation. Site Bindings Type Host Name Port IP Address Bind Add... http 80 https 443 Edit... Remove Browse SSL Close Renewals com Now that the installation of the SSL Certificate has been completed your website is completely ready to provide encrypted security to your virtual customers. Simply complete the easy steps outlined above in order to correctly install future SSL Certificates flawlessly. SL Renewals.com
Installing an SSL Certificate on IIS – 6 Easy Steps Tutorial [Infographic]
Source
http://pinte...839261543/Category
How ToGet a Quote
![Installing an SSL Certificate on IIS – 6 Easy Steps Tutorial [Infographic] Infographic](https://i.visual.ly/images/installing-an-ssl-certificate-on-iis--6-easy-steps-tutorial-infographic_51664e0480458_w1500.png)